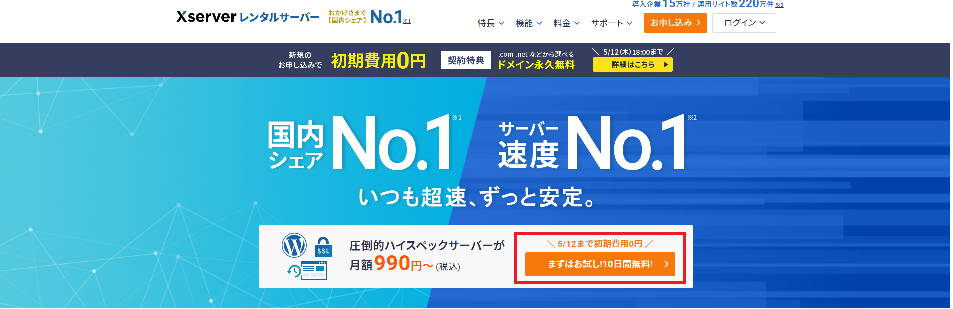初心者だけどWordPressブログを始めたい!
アフィリエイトで稼ぐブログを作りたい!
こんなお悩みに答えていきます。
本気で稼ぐなら、自由に広告を貼れるWordPressブログ一択ですね。
初心者の方でもわかりやすいように、WordPressブログの始め方を解説しますね。

本記事では、以下の内容を解説していきます。
本記事の内容
- WordPressブログを始めるまでの全体像
- 【初心者向け】WordPressブログの始め方4ステップ【最短10分】
- WordPressブログの初期設定
本記事は、下記のような方におすすめです。
- WordPressでブログを始めたい
- ブログで収益化できるようになりたい
- そのために何をやるべきか知りたい
ブログの始め方だけでなく、作成した後にやるべきことについてもご紹介するので、最後まで読み進めてみてください。
それでは、さっそく始めましょう。
今では「WordPressかんたんセットアップ」という機能があり、10分もあれば始められます。
ブログに必須のサーバーは、エックスサーバーがおすすめ。
今なら9月30日(木)18:00まで!『 半額キャッシュバック + 実質495円〜 &ドメイン代 永久無料!』の超お得なキャンペーン中!
キャンペーンが終わる前に、ブログを開設しておくのがおすすめです。
WordPressブログを始めるまでの全体像
まずは、WordPressブログを始めるための全体像をご紹介していきます。
これからブログを開設するにあたって、まずはイメージを整理しておきましょう。
WordPressブログに必要な4つの要素
ブログを立ち上げることは、よく家を建てることに例えられます。
WordPressブログの立ち上げに必要なものは、下記の4つです。
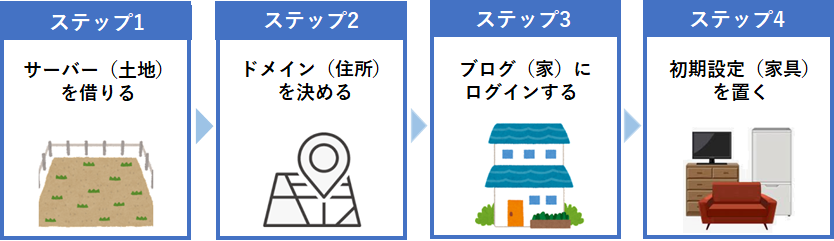
WordPressブログの始め方は上記の通り簡単で、次の4ステップになります。
- サーバー:インターネット上の「土地」を借りる
- ドメイン:インターネット上の「住所」を決める
- WordPressブログ:インターネット上の「家」を建てる
- 初期設定:インターネット上の「家具」を置く

上記の4ステップを順番どおりにやるだけで、ブログを開設できます。
例えるなら、ブログを作る=インターネット上で家を建てるようなイメージですね。
ドメイン?やサーバー?など、聞き慣れない専門用語かもしれませんが、難しくないので安心してください。
本記事に沿って進めていけば問題なくブログを作れるのでご安心ください。
イメージはこちらです。
- サーバー:インターネット上のデータを保存する場所。「土地」のようなもの
- ドメイン:インターネット上の住所のこと。サイトのURL。「https://◯◯◯.com」いわゆるWeb上の土地。
それぞれの手順について、以降でわかりやすく解説していきますね!
WordPressブログの始め方
ここから、WordPressブログの始め方を解説していきます。
では、さっそく始めましょう。
ステップ①:『土地=サーバー』を借りよう!
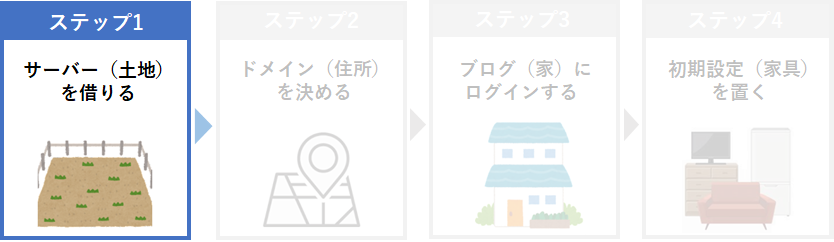
はじめにブログ(家)を作る前に、データの保存場所となるサーバー(土地)を借ります。
サーバーとは、インターネット上の土地ですね。
初心者の方にオススメなのが、「エックスサーバー」です。
理由は以下の3点です。
- 国内シェアNo.1、最大手レンタルサーバーだから安心
- WordPressクイックスタートがあり、初心者でも簡単にできる
- サーバーとドメインを一括で取得できる

エックスサーバーは、サーバー・ドメインを別々に登録する必要がなく、
1回の登録で完了するので、手間がはぶけるところが魅力ですね。
エックスサーバーは、国内シェアNo.1の、数々の稼いでいるブロガーに支持されているレンタルサーバーです。
では早速「エックスサーバー」にアクセスしてみましょう。
アクセスしたら、「まずはお試し10日間無料!」をクリック。
次に、サーバーの契約内容の画面になるので「プラン」を決めていきます。
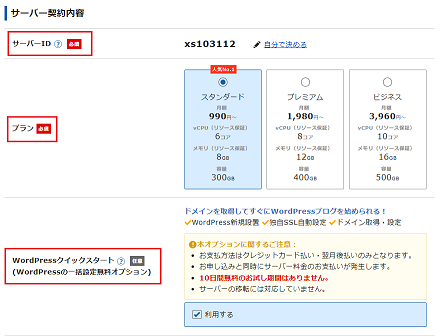
- サーバーID:そのままでOK
- プラン:個人ブログであれば「スタンダード(旧X10)」を選択する(容量は十分足りるので、スタンダードでOK)
- WordPressクイックスタート:必ず「利用する」にチェックを入れましょう!

難しい設定のない「WordPressクイックスタート」は初心者には助かりますね。
以上3点の入力が終わったら「Xserverアカウントの登録へ進む」をクリック。
次に「サーバーの契約期間」を選択します。
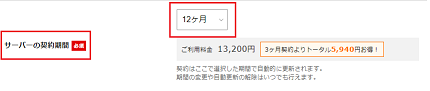

私は12か月を選択しました。多くのブロガーさんが12ヶ月を選んでます。
12ヶ月契約なら、3ヶ月契約よりも5,940円もお得です!
ブログに必須のサーバーは、エックスサーバーがおすすめ。
今なら9月30日(木)18:00まで!『 半額キャッシュバック + 実質495円〜 &ドメイン代 永久無料!』の超お得なキャンペーン中!
キャンペーンが終わる前に、ブログを開設しておくのがおすすめです。
ステップ②:ドメインを決める
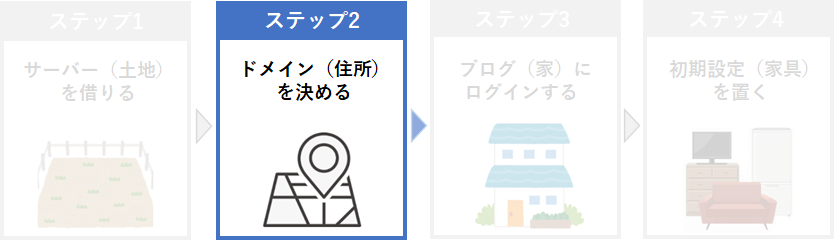
次に、ドメインを決めていきます。
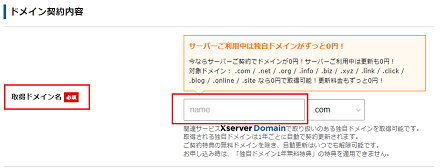
「取得ドメイン名」:好きなドメイン(URL)を決めて入力します。
ドメインは後から変更ができないので注意が必要です。

私はシンプルでわかりやすいように、自分の名前(ハンドルネーム)にしました。
次に「WordPress情報」を入力していきます。
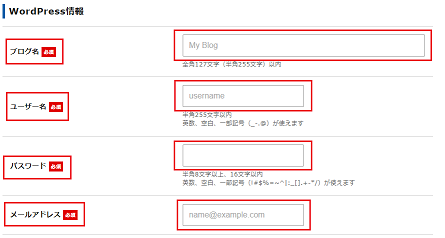
- ブログ名:後から変更できるので、気軽に好きな名前にしましょう!
- ユーザー名:あなたの名前を半角英数字で(ハンドルネーム)を入力しましょう
- パスワード:半角8文字以上、16文字以内で入力しましょう
- メールアドレス:普段から使っているメールアドレスを入力しましょう
次に、「個人情報」の入力をしていきます。
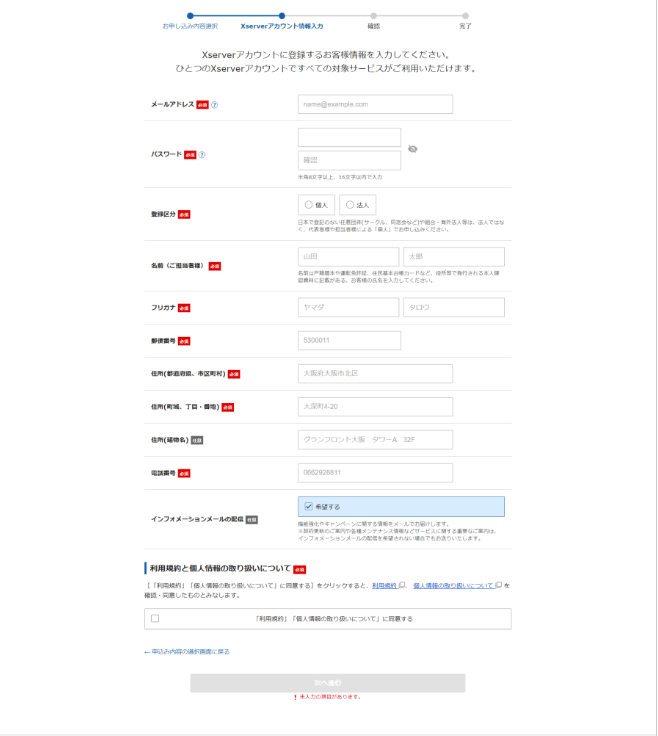
次に、「お支払い方法」を入力します。
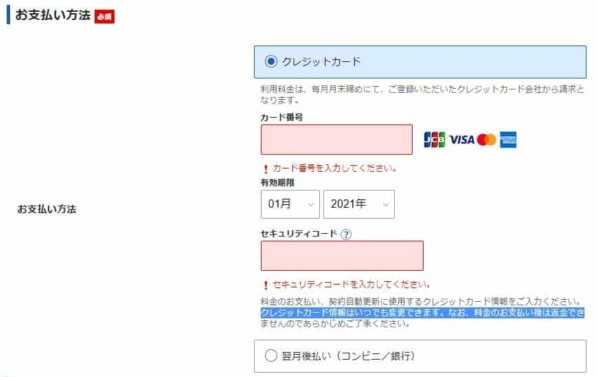
おすすめの支払い方法は、クレジットカード払いです。
クレジットカード払いだと、2年目以降も自動更新されるので安心です。

私は、コンビニ/銀行の後払いにした場合、2年目に更新もれの危険があるので、クレジットカード払いにしました。
更新をしないと、レンタルサーバーが使えなくなり、ブログが消えるリスクがあるので、自動で決済が終わるクレジットカードでの登録をおすすめします。
お支払い方法が入力できたら、「利用規約」「個人情報の取り扱いについて」に同意するにチェックを入れて、「次へ進む」をクリックします。
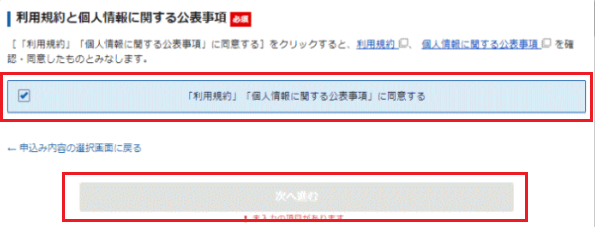
すると、先ほど入力したメールアドレス宛に「確認コード」が送られてきます。
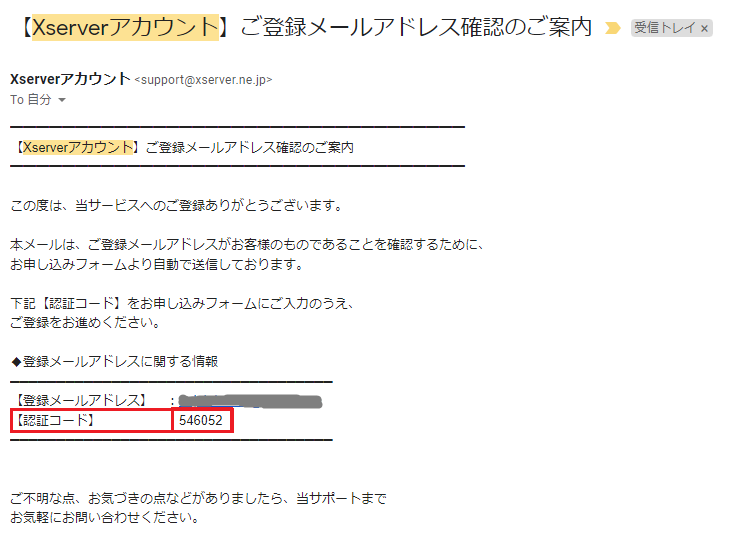
この「確認コード」を入力し、「次へ進む」をクリックします。
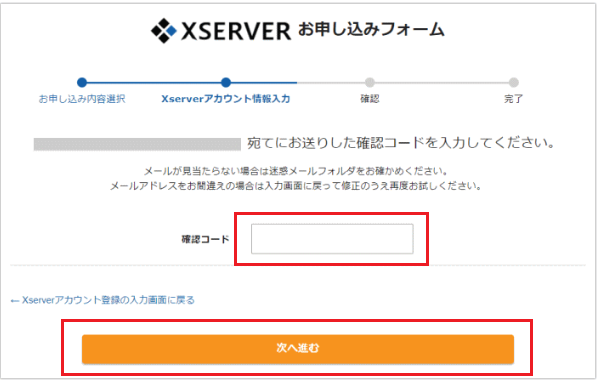
すると、「契約内容の確認画面」が表示されますので、内容に間違いないか確認し、申込内容に間違いなければ「SMS、電話認証へ進む」をクリックします。
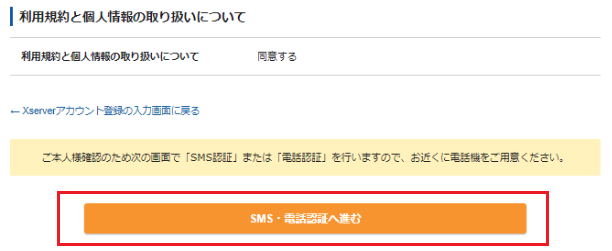
次に、SMS・電話番号認証をしていきます。
「電話番号」を入力して、取得「テキストメッセージで取得(SMS)」を選択し、「認証コードを取得する」をクリックします。
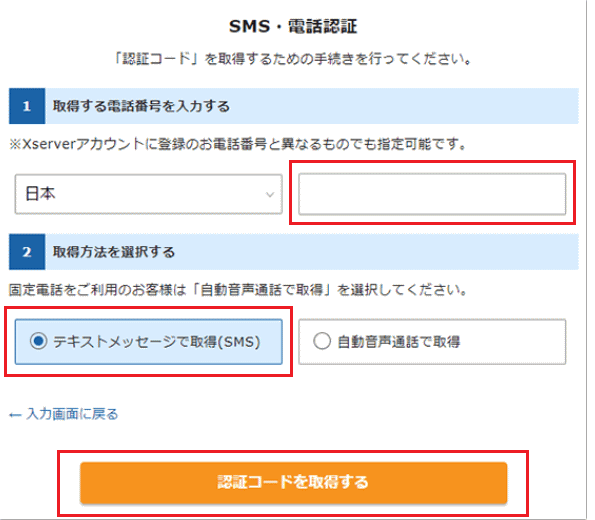
SMSに届いた「認証番号」を入力して、「認証して申込みを完了する」をクリック。
これで、サーバーとドメインの契約が完了です。
ブログに必須のサーバーは、エックスサーバーがおすすめ。
今なら9月30日(木)18:00まで!『 半額キャッシュバック + 実質495円〜 &ドメイン代 永久無料!』の超お得なキャンペーン中!
キャンペーンが終わる前に、ブログを開設しておくのがおすすめです。
ステップ③:ワードプレスにログインする
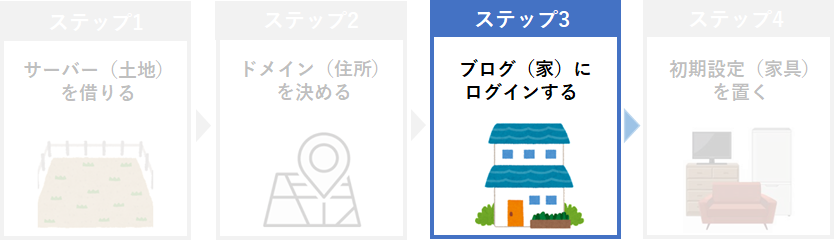
ここまでで、サーバーとドメインの取得、さらにWordPressの立ち上げも完了しているので、あとはログインするだけです。
契約が完了すると、エックスサーバーよりアカウント設定完了のメールが届きます。
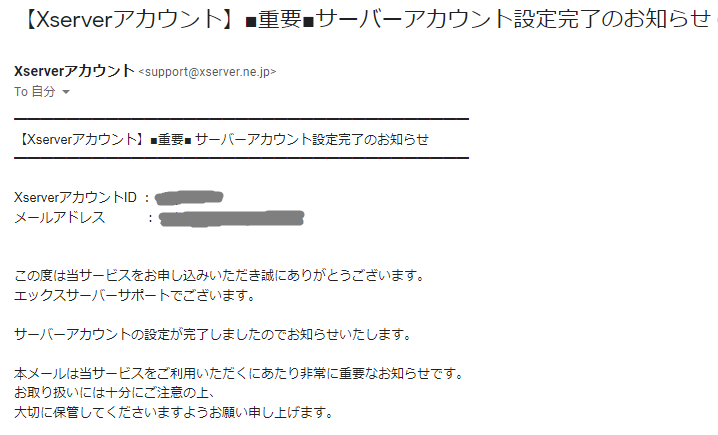
メールをスクロールしていくと、下の方に「管理画面URL」があるので、それをクリックします。
すると、WordPressのログイン画面にうつります。
エックスサーバーで登録した「メールアドレス」と「パスワード」を入力して、「ログイン」をクリックします。
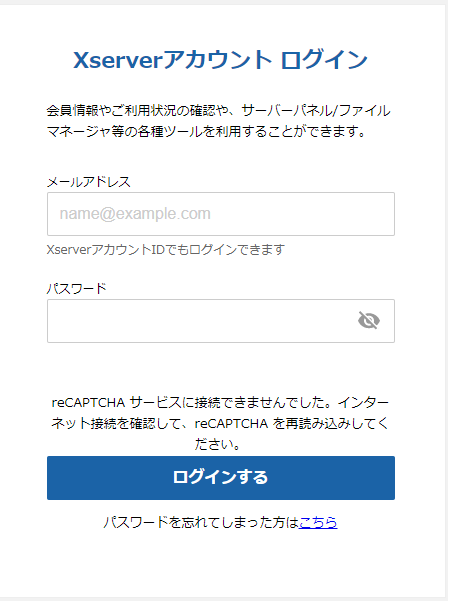
ダッシュボードという管理画面へ、ログインできたらログイン成功です!
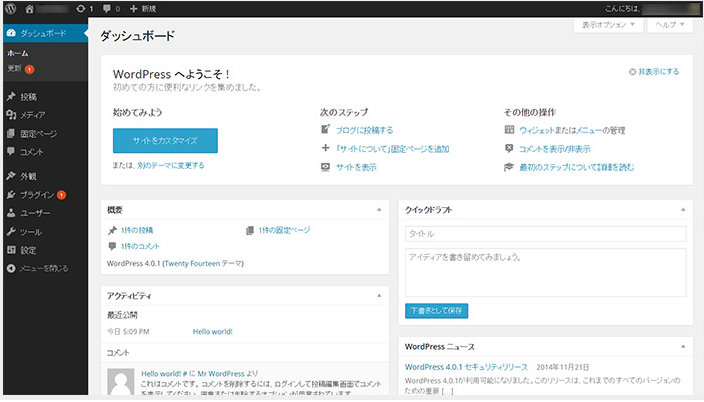
あとは初期設定をするだけです。

あと少しでブログが書けますよ。
ブログに必須のサーバーは、エックスサーバーがおすすめ。
今なら9月30日(木)18:00まで!『 半額キャッシュバック + 実質495円〜 &ドメイン代 永久無料!』の超お得なキャンペーン中!
キャンペーンが終わる前に、ブログを開設しておくのがおすすめです。
ステップ④:初期設定をする
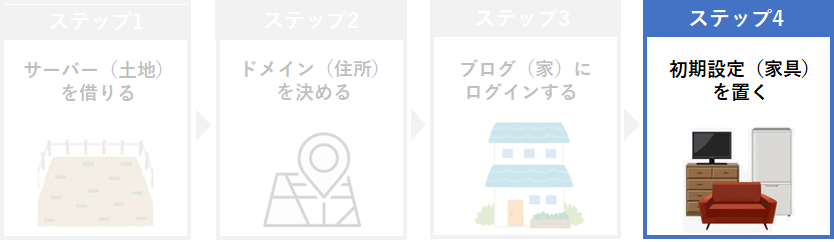
続いて、WordPressの初期設定についてご紹介していきます。

あと少しで、ブログで稼げるようになるための準備が完了しますよ。
初期設定に必要なのは、以下の6つです。
- テーマを決める
- ASPに登録する
- パーマリンクを設定する
- 「http」を「https」に変える(SSL化)
- 「http」から「https」にリダイレクト設定をする
- プラグインを導入する
テーマを決める
WordPressの見た目を整えるために、デザインテーマを導入していきましょう。
デザインテーマには、有料・無料の2種類があります。
ブログで稼ぎたいと考えている方は、有料テーマを購入した方がいいです。
有料テーマは、デザインが洗練されているだけでなく、SEO対策にも強いので記事執筆に集中できるからです。
無料だと、プログラミング知識がないとカスタマイズが難しいうえに、できることが限られているので、あとになって「有料にしておけばよかった」となる可能性があります。
そのため、コストがかかったとしても、有料テーマを導入しておくのがおすすめですよ。
おすすめのテーマは、当ブログでも使っている「AFFINGER(アフィンガー6)」(税込14,800円)です。
AFFINGER(アフィンガー6)は、「本気で稼ぎたいブロガー」に人気のテーマです。
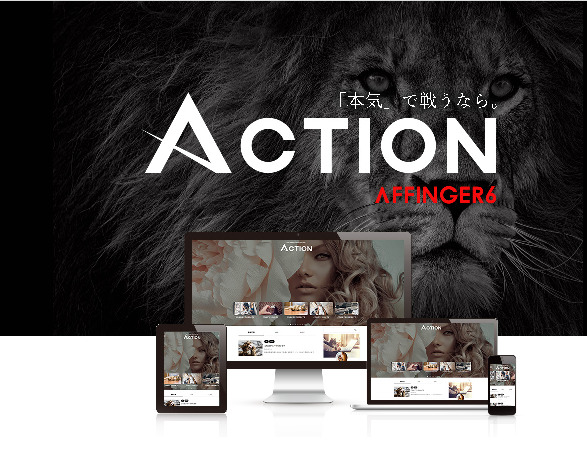
アフィンガーを購入すると、「WordPressで作る記事作成ガイド」のPDFマニュアルがプレゼントで付いてきます。
WordPressが初めての方でも、安心して始められますね。
他のテーマのデザインも、比べてみたい方に向けて、以下におすすめテーマ3選をのせておくので、見比べてみてください。
- AFFINGER6(アフィンガー) SEO対策に強い、カスタマイズ性が高い ← 当ブログ使用
- JIN(ジン) SEO対策に強い、おすすめデザイン切り替え機能あり
- THE THOR(ザ・トール) SEO対策に強い、1度の購入で複数サイトに使える
正直なところ、どのテーマでも、そこまで値段は変わりません。
「デザインが気に入った」「ブログで稼いでる人と同じテーマにしよう!」というような感じでサクッと決めて、記事執筆に進んでいくといいですよ。
ASPに登録する
次に、ブログの収益源となるアフィリエイト広告「ASP」に登録していきます。
ASP?
ASPとは、「Affiliate Service Provider(アフィリエイトサービスプロバイダ)」広告主とアフィリエイターを仲介してくれる会社のことです。
ASPの広告を自分のブログに掲載し、成果が発生することで、アフィリエイト報酬を得られるんですね。
登録、利用ともに完全無料です。
ブログ運営に必須のASPは、下記の6つです。

私は全て登録してます。
同じ案件でも、報酬額が違ったり、広告が突然終了することがあるからですね。
リスク回避として複数のASPに登録しておくことを、おすすめします。
登録はメールアドレスだけで、1つ5分ほどで終わりますよ。
パーマリンクを設定する
次に、パーマリンクを設定していきます。
パーマリンクとは、記事のURLのことです。
パーマリンクを設定することで、記事ごとにURLを決めることができます。
例)https://freelancetetsuya.com/test
パーマリンクの設定とは、上の例でいえば「/test」の部分の設定をしていくことになります。
では、設定していきましょう。
ワードプレスにログインをして、左のメニューから「設定」→「パーマリンク」をクリックします。
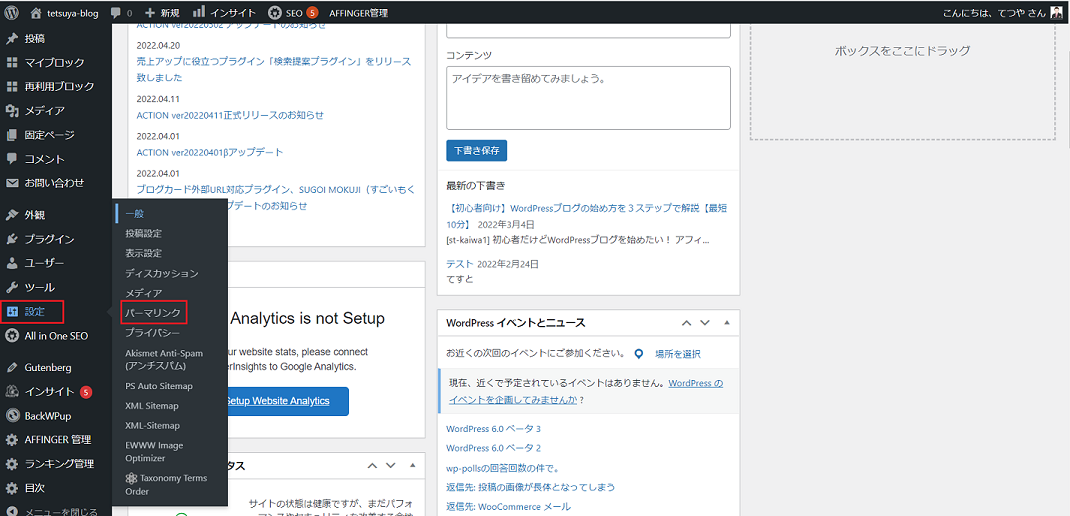
次に、「共通設定」→「カスタム構造」を選択して、 /%postname%/ と記入してください。(利用可能なタグから選択してもOK)
「変更を保存」のボタンを押せば完了です。
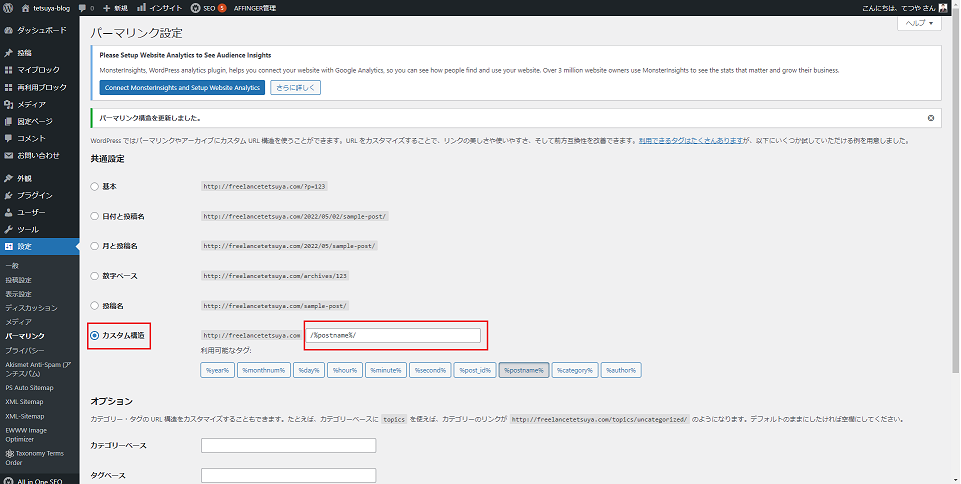
こうすると、ブログ記事の投稿画面から、URLを自由に設定できるようになります。
あとは、記事を書くときにパーマリンクを設定していけばOKです。
パーマリンクは英語で設定しましょう。
日本語だと、URLをSNSでシェアしたときに、文字化けしてしまいます。
これでパーマリンク設定は完了です。
「http」を「https」に変える(SSL化)
次に、SSL化をしていきます。
SSL化:あなたのブログのセキュリティが向上し、信頼性が高まります。
ワードプレスの管理画面から、「設定」→「一般」を開きます。
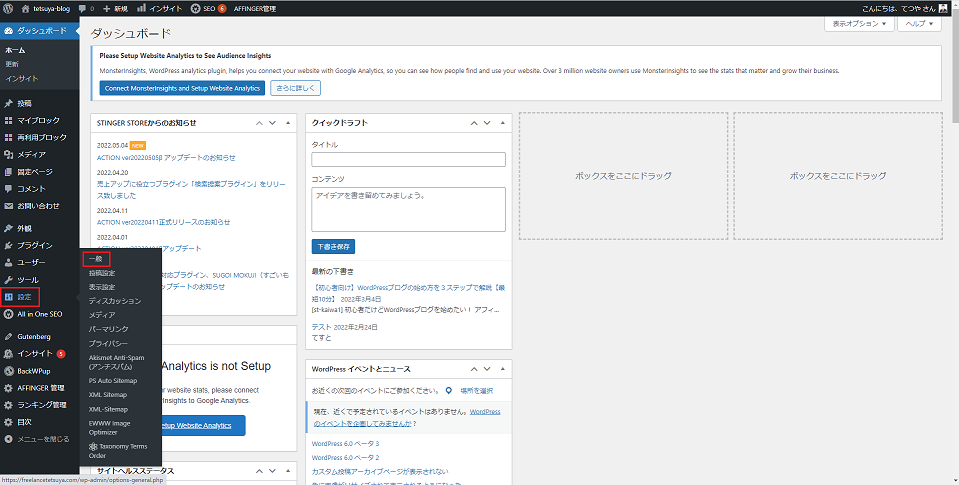
WordPress アドレス(URL)と、サイトアドレス(URL)の両方を、「http」から「https」に変更します。
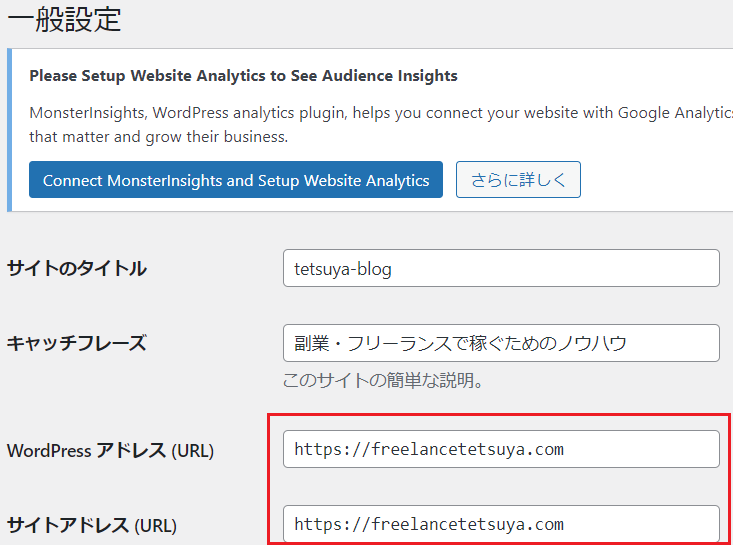
「http」を「https」にするだけで、SSL化は完了です。
「http」から「https」にリダイレクト設定する
SSL化ができたら、リダイレクト設定をしていきます。
リダイレクト設定:「http」のURLで接続されても、「https」のURLに自動でアクセス(転送)されるようにする設定のことです。
エックスサーバーの「サーバーパネル」へアクセスしてください。
「サーバーID」「サーバーパネルパスワード」を入力し、「ログイン」をクリックします。
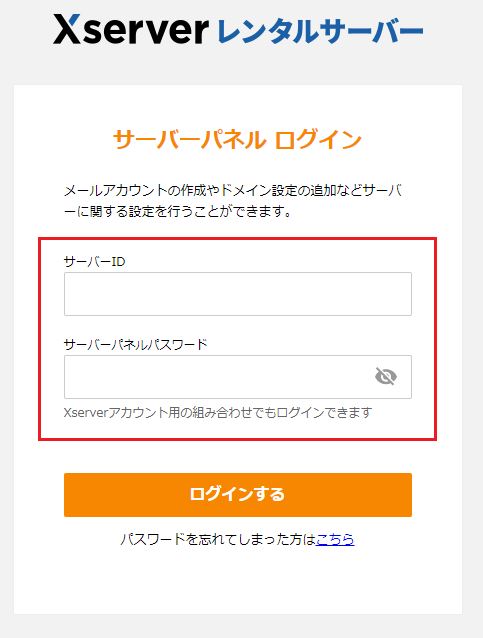
「サーバーID」と「サーバーパスワード」は、メール「【Xserverアカウント】■重要■サーバーアカウント設定完了のお知らせ」に記載されているので、コピペして入力してください
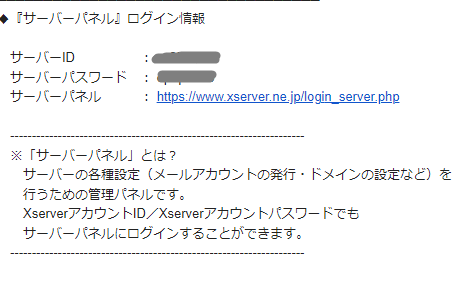
ログインできたら、以下のページになるので、「.htaccess編集」をクリックします。
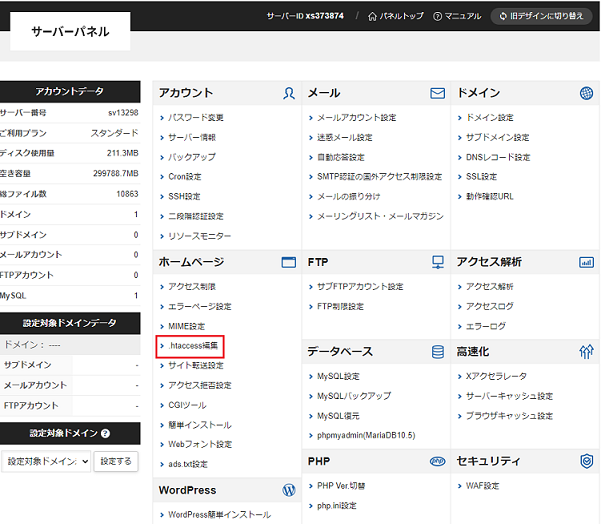
今回、ブログに使うドメインをクリックします。
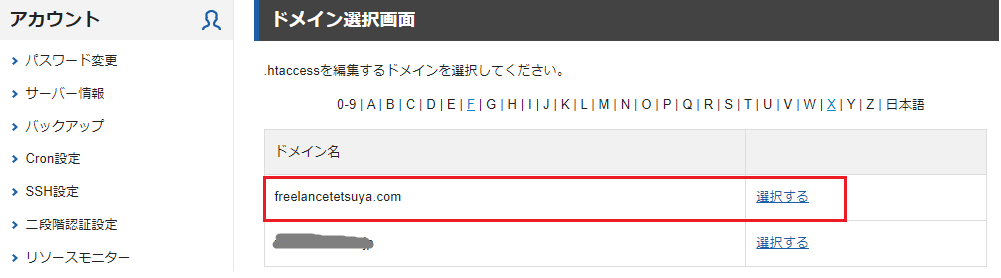
「.htaccess編集」をクリック。
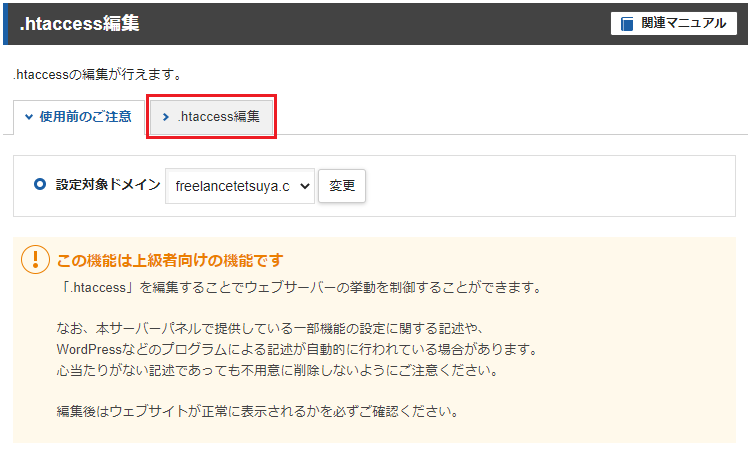
編集画面が開いたら、「SSL化するためのコード」を追記していきます。
コードは、こちらをコピペして使ってください。
RewriteEngine On
RewriteCond %{HTTPS} !on
RewriteRule ^(.*)$ https://%{HTTP_HOST}%{REQUEST_URI} [R=301,L]
上記のコードは、エックスサーバー公式サイトに記載されてるコードです。
最上部に、コードをコピペで追記します。
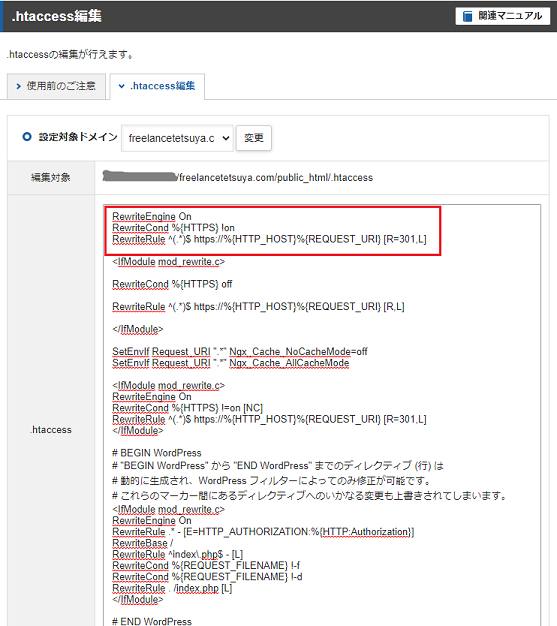
追記したら、「確認画面へ進む」をクリックして「実行する」を押せば、リダイレクト設定が完了です。
プラグインを導入する
最後にプラグインを導入すれば、すべての初期設定が完了です。
プラグインとは、「ワードプレスをもっと便利に、もっと使いやすくしてくれるプログラム」みたいなものです。

スマホのアプリをイメージするといいです。
プラグインをインストールしておけば、迷惑メール対策や、セキュリティを強化してくれます。
プラグインは、インストールするだけで完了します。
ブログ運営に必須のプラグインは、以下3つです
- Akismet Anti Spam【スパム防止】
- EWWW Image Optimizer【画像圧縮】
- Google XML Sitemaps【サイトマップ作成】
では、プラグインのインストール方法を説明していきます。
ワードプレスの管理画面から、「プラグイン」→「新規追加」をクリックします。
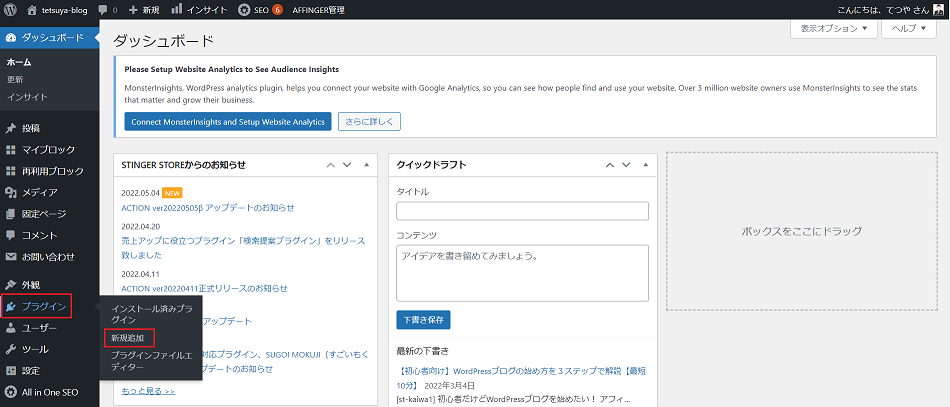
インストールしたいプラグイン名を入力し、検索します。

該当のプラグインが表示されたら、「今すぐインストール」をクリック。
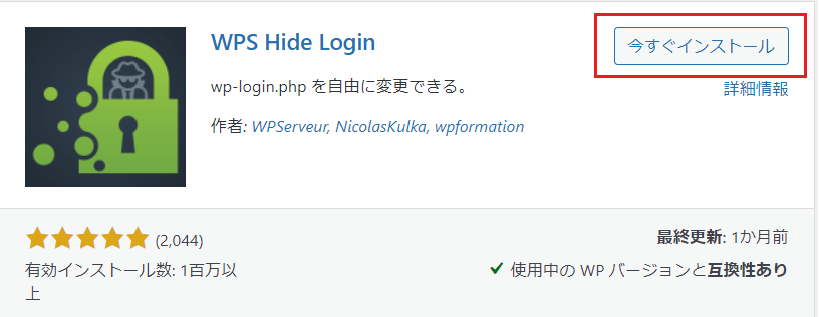
インストールが終われば、「有効化」をクリックします。
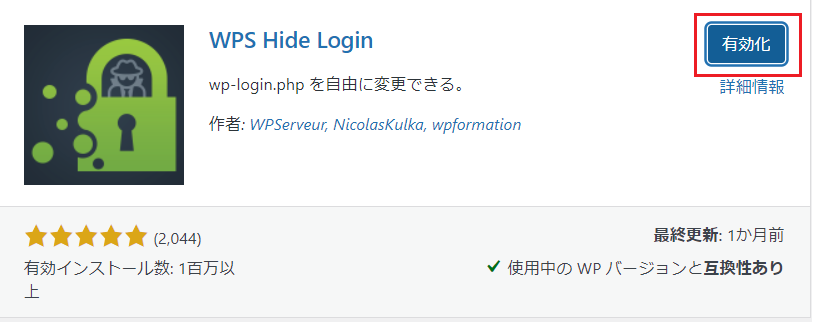
「有効化」を押さないと、無効の状態なので、必ず有効化しておきましょう。

お疲れさまでした!
これにて完了です。
ブログに必須のサーバーは、エックスサーバーがおすすめ。
今なら9月30日(木)18:00まで!『 半額キャッシュバック + 実質495円〜 &ドメイン代 永久無料!』の超お得なキャンペーン中!
キャンペーンが終わる前に、ブログを開設しておくのがおすすめです。
WordPressブログの始め方:まとめ
ワードプレスデビューおめでとうございます!
実際に身の回りでWordPressを、サクッと開設できる人って見かけないと思います。
WordPressを開設できたことは、すごいことです。
さっそく、ブログ記事を書いていきましょう!
ぜひ、「ブログで稼ぐ」に挑戦してみてください。
ブログに必須のサーバーは、エックスサーバーがおすすめ。
今なら9月30日(木)18:00まで!『 半額キャッシュバック + 実質495円〜 &ドメイン代 永久無料!』の超お得なキャンペーン中!
キャンペーンが終わる前に、ブログを開設しておくのがおすすめです。